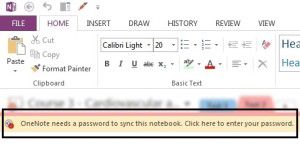I use OneNote every day to keep track of items to do and allows me to capture all the thoughts running my head. I need to organize those thoughts and add reminders to the ever-growing To-Do list.
I began receiving the dreaded “OneNote needs a password to sync this notebook. Click here to enter your password.”
Now there are tons of articles on support.microsoft.com and other sites about how to correct this. For example and for starters, follow the steps
- Close OneNote.
- Open User Accounts by clicking the Start button, clicking Control Panel, clicking User Accounts and Family Safety (or clicking User Accounts, if you are connected to a network domain), and then clicking User Accounts.
- In the left pane, click Manage your credentials.
- Click the vault that contains the Live ID credential that you want to remove.
- Click the Live ID credential that you want to remove, and then click Remove from vault.
- Repeat step 5 until you have removed all of your Live ID credentials from the vault.
- Open the OneNote notebook you want to sync.
- Click Web.
- Sign in with your Windows Live ID and password, and try to sync your OneNote notebook with OneDrive.
After following those steps, I STILL had the same problem. After entering my password, it kicked it back as if the login was invalid. My login worked fine when going to outlook.com. I tried over and over again. Then I suspected something that wasn’t mentioned in any of the articles:
I had two step verification enabled for my Microsoft Live account.
This was enabled for increased security but it caused more headaches when I wanted to sign in from my phone, tablet, work laptop, home PC etc. Because of hitting all the secondary checkpoints everywhere else, perhaps this was the problem as well.
- Repeat the steps above to make sure you don’t have any cached Live ID logins.
- Close OneNote again.
- Go to https://account.microsoft.com and login with your account
- Click Manage advanced security
- Click Disable two-step verification
- Open OneNote
- Re-open the notebook.
- Sign in.
VOILA!
At this point, you should be able to re-enable the two step verification.